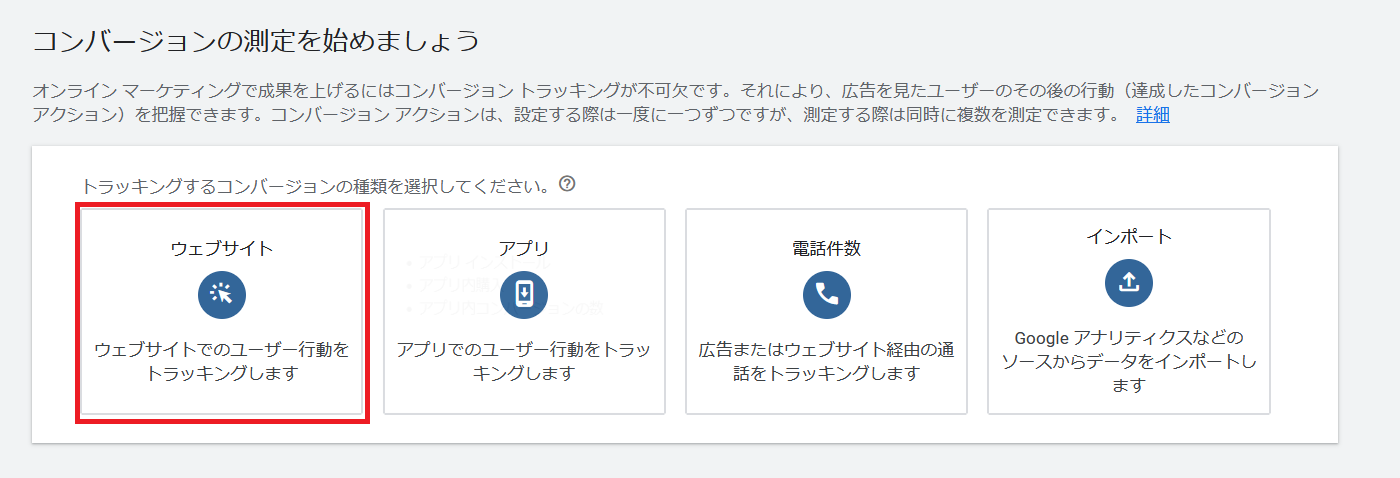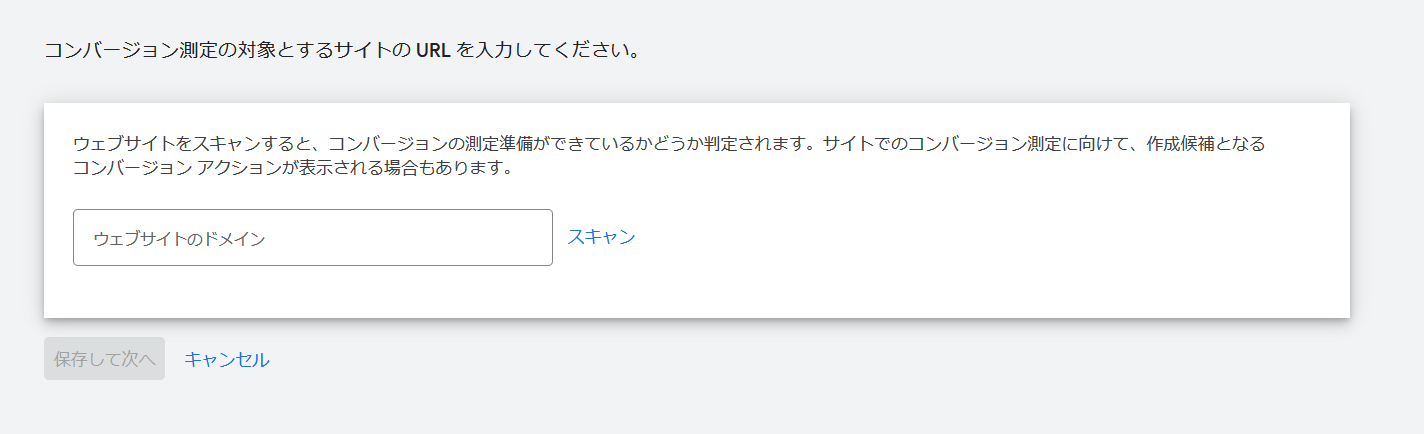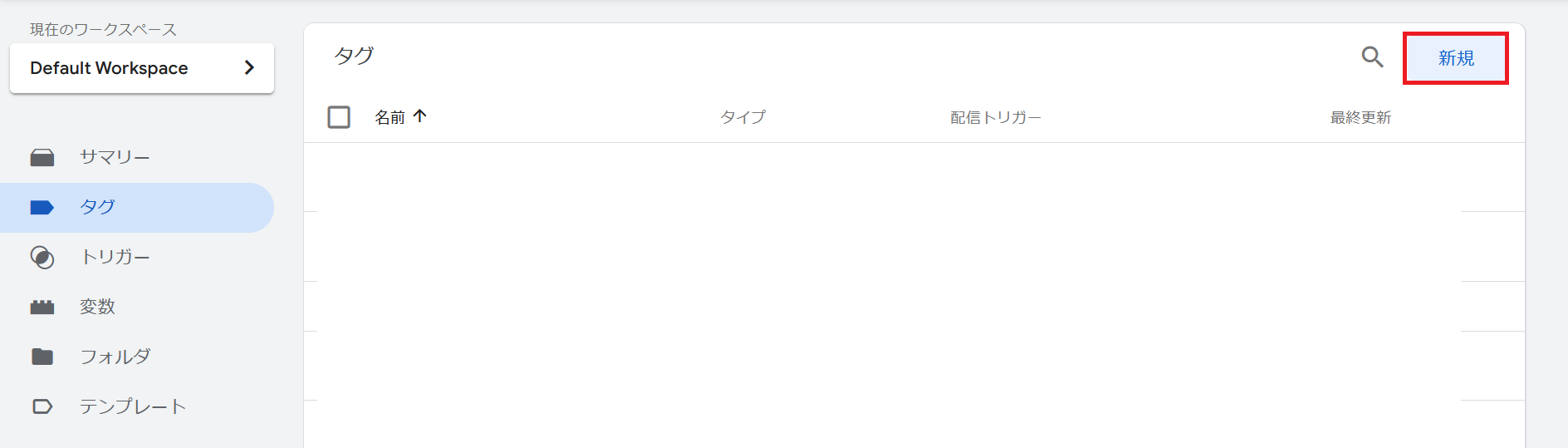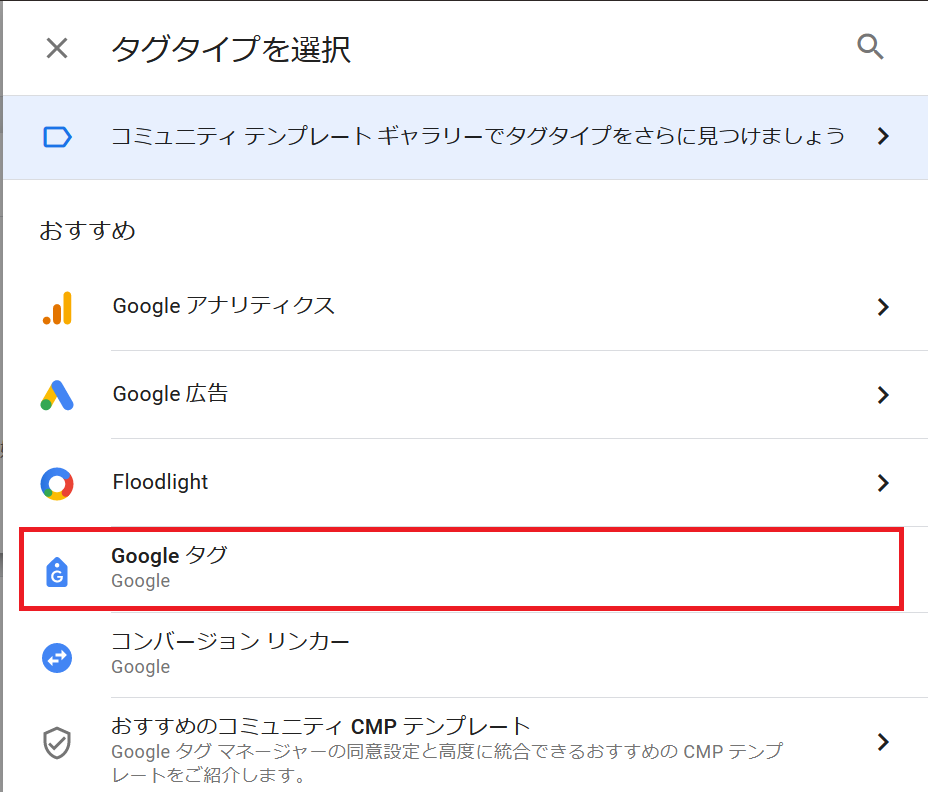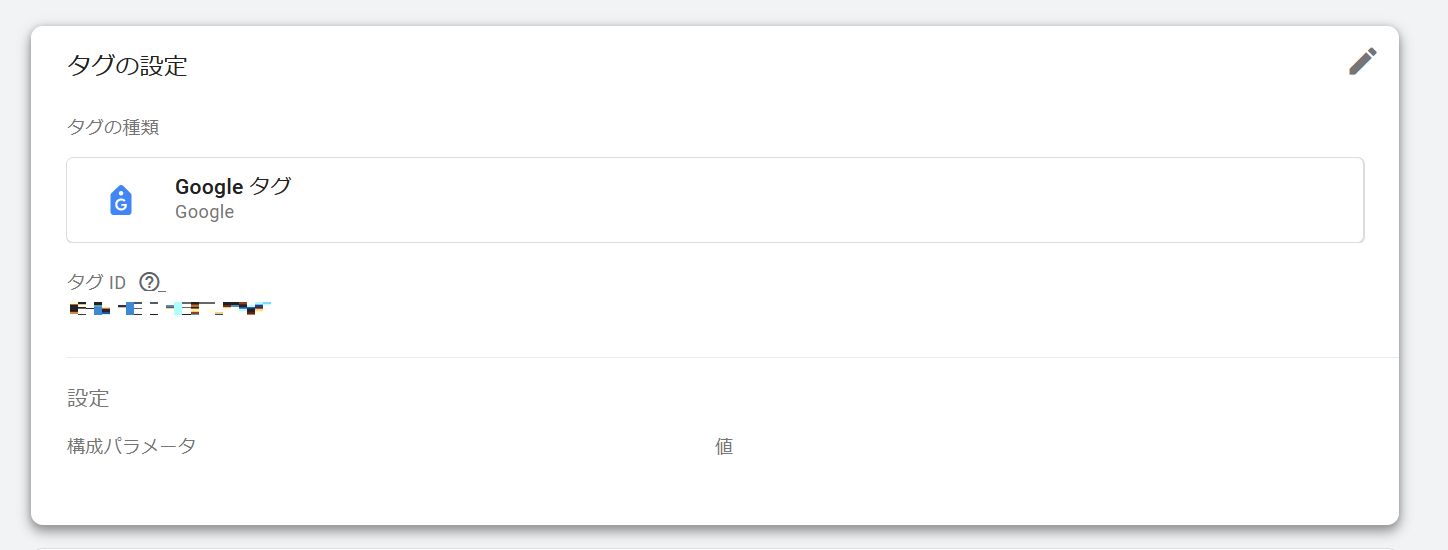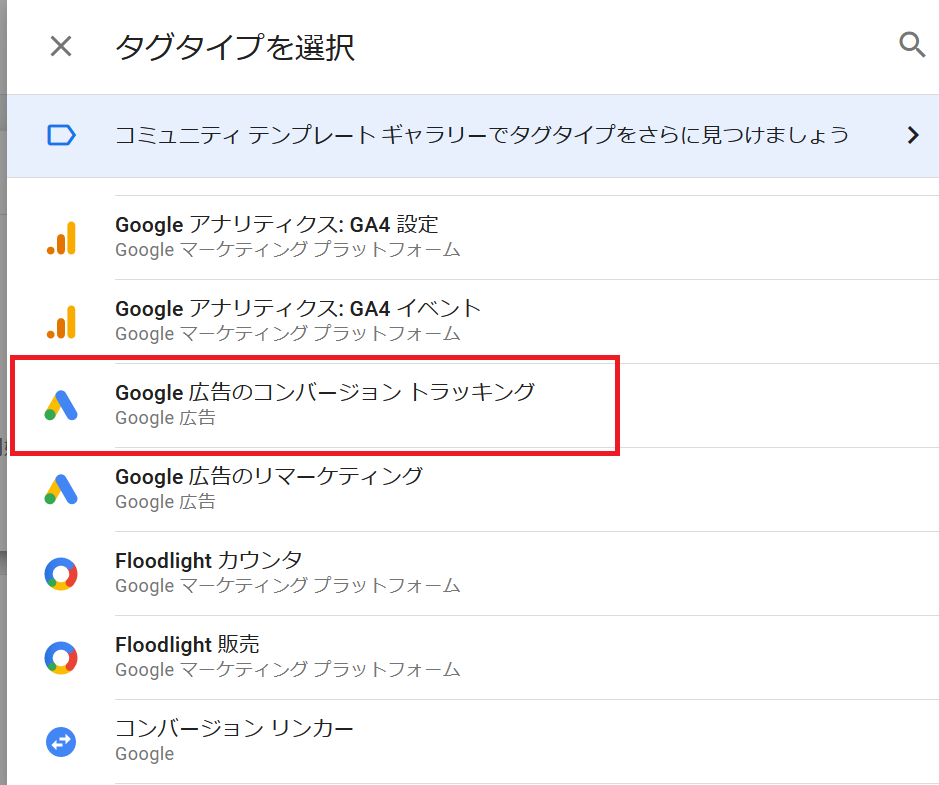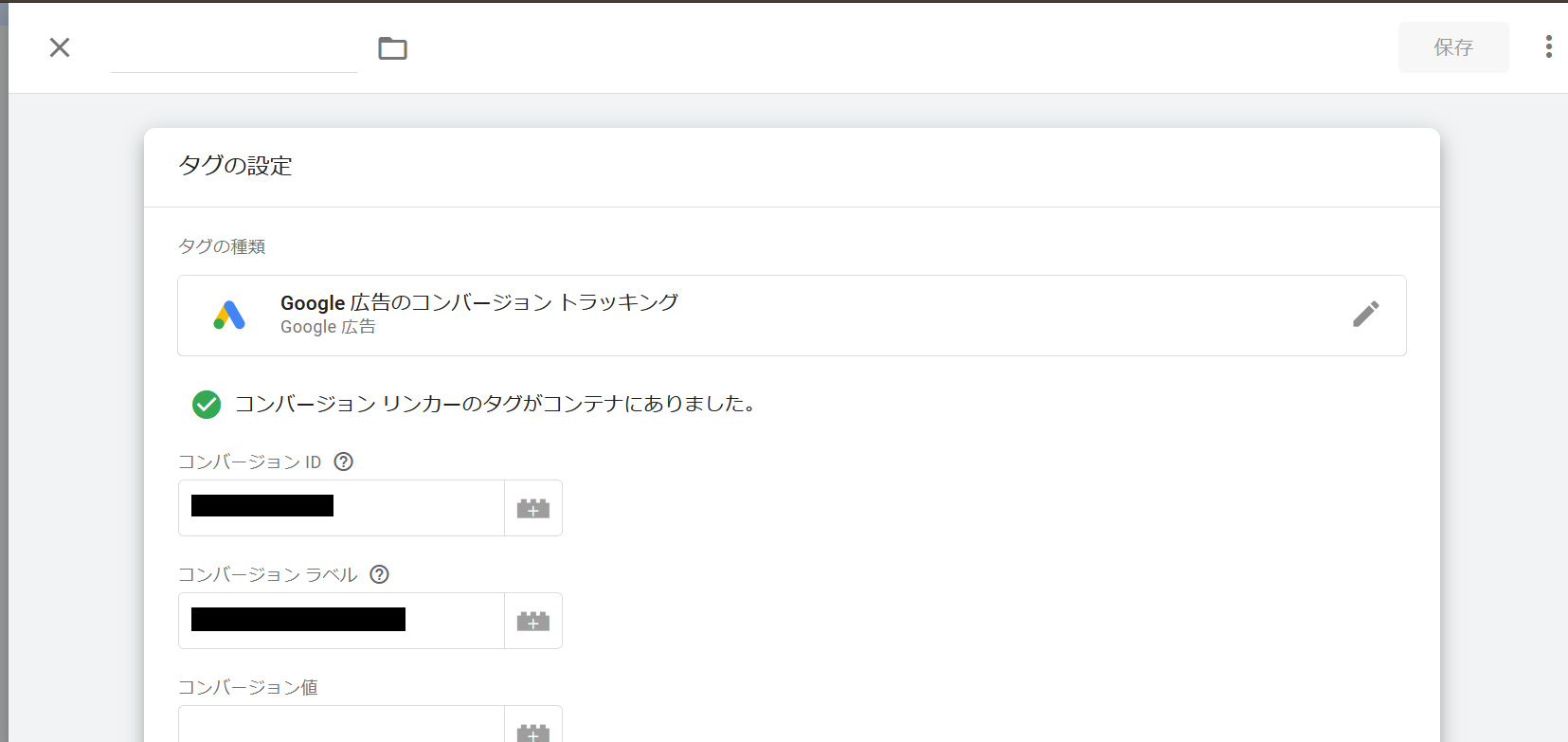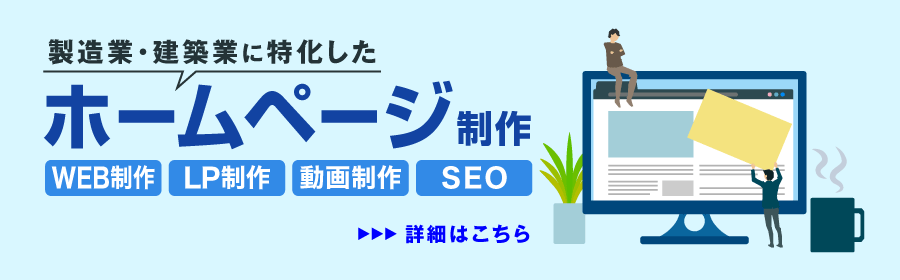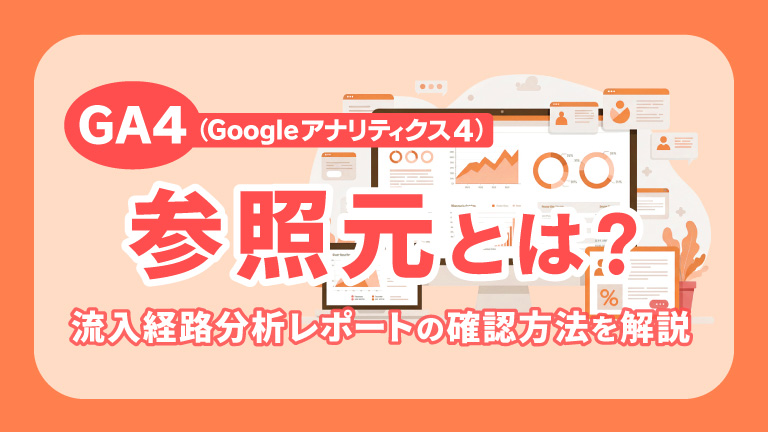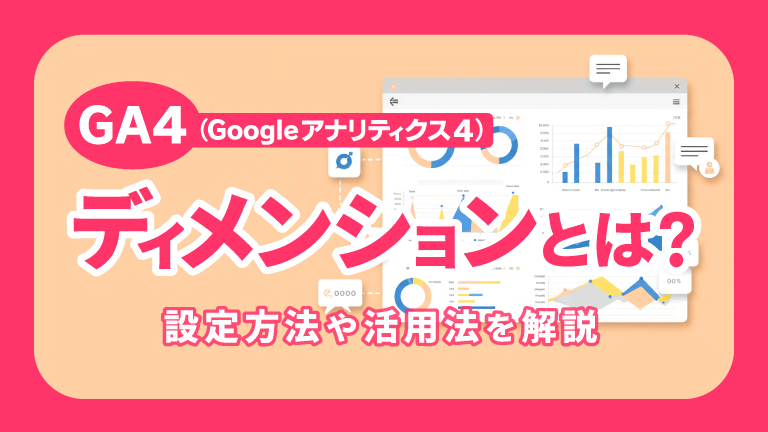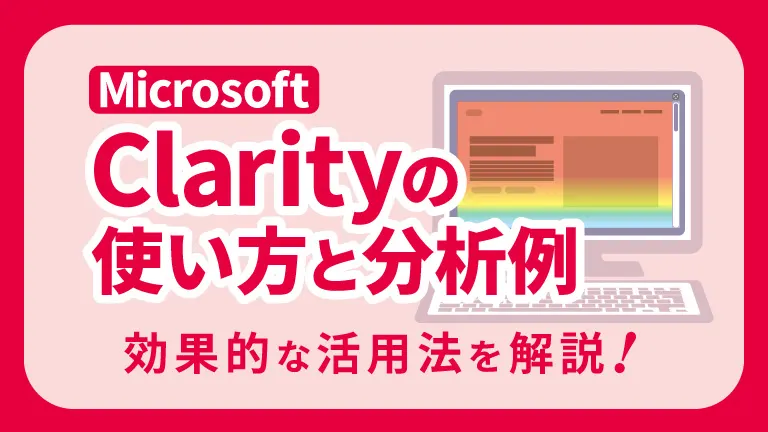Google広告をはじめとしたWeb広告を運用する際、最初に必ず設定しておきたいのが「コンバージョンタグ」です。このタグを正しく設置することで、広告経由の成果を正確に把握でき、今後の運用改善にもつながります。
ただし、タグの設置には少し専門的な知識が必要なため、「初めての方には難しく感じる」といった声も少なくありません。
そこで本記事では、コンバージョンタグの基本から、Googleタグマネージャー(GTM)を使った具体的な設定方法までを、初心者の方にもわかりやすく解説します。
コンバージョンタグとは
コンバージョンタグとは、Webサイトの広告などの成果(コンバージョン)を計測するためのタグのことです。
コンバージョンタグを使用することで、たとえばユーザーが「問い合わせフォームを送信した」「ホワイトペーパーをダウンロードした」「無料相談を予約した」などの重要なアクションをコンバージョンとして記録することができます。
さらに、単なる件数の把握だけでなく、コンバージョン単価(CPA)やコンバージョン率(CVR)などの重要な指標を可視化できるため、広告施策の効果検証や改善にも活用できます。
※タグとは、Webサイトに埋め込まれるスクリプト(簡易プログラム)やコード(URLに反映する文字列)のことです。主に、Webサイトで特定の機能を実行したり、データを収集したりする目的で使用されます。
コンバージョンを測定するためのタグとは?
コンバージョンを計測するためには、「Googleタグ」と「コンバージョンタグ」2種類のタグをWebサイトに設置する必要があります。
Googleタグとは?
Googleタグは、Webサイト全体のすべてのページに設置するタグです。
Googleタグを設置することで、ユーザーがサイト内でどのような行動を取ったか(ページ閲覧や滞在時間など)を記録・分析することができます。
コンバージョンタグとは?
コンバージョンタグは、成果が発生したことを示すページ(=コンバージョンポイント)に設置するタグです。
たとえば、お問い合わせフォームの送信完了ページ(サンクスページ)に設置することで、そのページへの到達回数をカウントし、コンバージョンとして計測できます。
Googleタグマネージャー(GTM)が便利
これらのタグを個別に手動で設置・管理するのは煩雑ですが、Googleタグマネージャー(GTM)というツールを使えば、タグの一括管理が可能になり、運用がスムーズになります。
他にもタグ管理ツールはありますが、ここでは、もっとも代表的なGTMを活用したタグの設置方法についてご紹介します。
Googleタグマネージャーの基本や導入方法については、わかりやすく解説した入門資料をご用意しておりますので、ぜひご活用ください。 関連記事 Webマーケティング初心者のためのGoogleタグマネージャー(GTM)導入ガイド[metaslider id="13724"]※ホワイトペーパーはお申込み完了後、DLページのリンクを送信します。[…] |
Googleタグマネージャーでタグを設置する方法
ここからは、Googleタグマネージャーを使ったタグの設置について解説していきます。
以下、タグ設置のおおまかな流れになります。
Step2:コンバージョンアクションを作成する
Step3:GTM上に、Google広告のタグを設置する
Step4:コンバージョントラッキングタグを設定する
Googleタグマネージャーの導入方法からひとつずつ説明していきます。
【Step1】Googleタグマネージャー(GTM)を導入する
- Googleタグマネージャーにアクセスし、[無料で利用する]をクリックします。
- 「アカウントを作成」をクリックします。

- アカウント名を記入し、国を選びます。

- コンテナの設定で、コンテナ名(サイトドメイン等)を記入し、ターゲットプラットフォーム(ウェブ等)を選択します。

- Googleタグマネージャーの利用規約が表示されるため、内容を確認し「はい」をクリックします。
- 対象サイトのコンテナが作成され、GTMのタグが表示されます。
 上のコードは対象サイトの<head>タグ内の上の方に貼り付けます。下のコードは<body>タグの直後に貼り付けます。
上のコードは対象サイトの<head>タグ内の上の方に貼り付けます。下のコードは<body>タグの直後に貼り付けます。
【Step2】コンバージョンアクションを作成する
「コンバージョンアクション」とは、サイトでの商品購入や電話でのお問い合わせなど、広告の目標達成地点となるユーザーの行動のことです。
コンバージョンアクションを設定することで、広告からこうした行動がどのように発生したかなどを確認することができます。
- Google広告の管理画面を開き、[目標]>[コンバージョン:概要]をクリックします。
- [+新しいコンバージョンアクション]をクリックします。

- [ウェブサイト]を選択し、[次へ]をクリックします。

- Webサイトのドメインを入力して[スキャン]をクリックすると、WebサイトにGoogleタグが実装されているかどうか検出され、ユーザー行動の測定に使用できるURLのリストが表示されます。
※実装されていない場合は、Webサイトに実装するGoogleタグコードが表示されます。
- コンバージョンアクションをセットアップします。以下の2つの方法でセットアップできます。
方法1)ページの読み込みをコンバージョンとする場合、URLを使ってコンバージョンをセットアップします。
方法2)ボタンやリンクのクリックをトラッキングしたい場合や、イベントタグをカスタマイズしたい場合は、手動でコンバージョンをセットアップします。
【Step3】Googleタグを設定する
- Googleタグマネージャーにアクセスします。
- [タグ]メニューを開きます。
- [新規]をクリックします。

- [タグの設定]をクリックし、右メニューの[Googleタグ]を選択します。

- [タグID]にGoogleタグIDを入力します。

- [トリガー]をクリックし[Initialization – Allpages]を選択します。
※「Initialization – Allpages」は他のトリガーより先にGoogleタグが配信されるようにするトリガーです。
- タグに名前を付け、タグ設定を保存します。
【Step4】コンバージョントラッキングタグを設定する
- Google広告管理画面からコンバージョンアクションのコンバージョンIDとコンバージョンラベルをコピーします。
※IDとラベルは[目標]>[コンバージョン:概要]、[タグを設定する]>[Googleタグマネージャーを使用する]で確認できます。 - Googleタグマネージャーで[タグ]メニューを開きます。
- [新規]をクリックします。

- [タグの設定]>[Google広告]>[Google広告コンバージョントラッキング] の順に選択します。

- 事前にコピーしておいた、コンバージョンIDとコンバージョンラベルをそれぞれ該当する箇所に記入します。

- [トリガー]ででトリガーを選択し、タグを配信するタイミングを指定します。

- 変更をプレビューし、確認ができたら公開します。
※プレビュー機能ではタグが正しく登録できているか動作確認ができます。一般公開する前に必ず確認しましょう。
これでコンバージョンを計測するための準備は完了です。
実際にGoogle広告管理画面で計測できているかも確認しましょう。
まとめ
今回は、Googleタグマネージャー(GTM)を使用したGoogle広告のコンバージョンタグ設置方法についてご紹介しました。
タグの設定は、一人で対応しようとすると手間もかかり、正確に理解・設置するには少しハードルを感じるかもしれません。
しかし、Google広告を運用する際にコンバージョンが計測できないと、どのキャンペーンが成果を出しているか、どの広告グループが費用対効果に優れているかといった分析が難しくなってしまいます。そのため、広告運用の精度を高めるうえでも、タグの設置はできる限り早めに・正確に準備することが重要です。今後の改善サイクル(PDCA)をしっかり回すためにも、タグの設置をおろそかにしないようにしましょう。
弊社では、製造業・建築業向けWeb広告に長年携わるスタッフが運用代行を行っております。
貴社の広告に関する疑問やお悩みがございましたら、是非一度お問い合わせください。

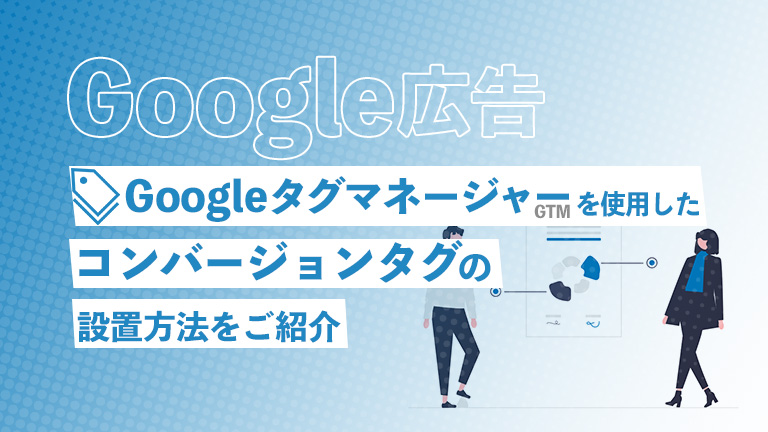
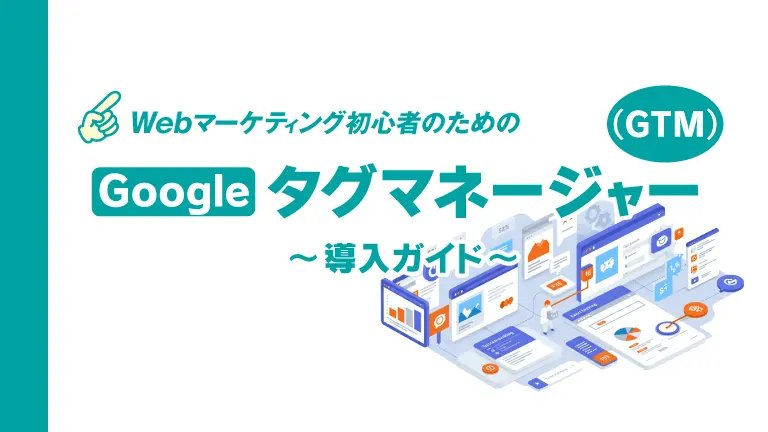
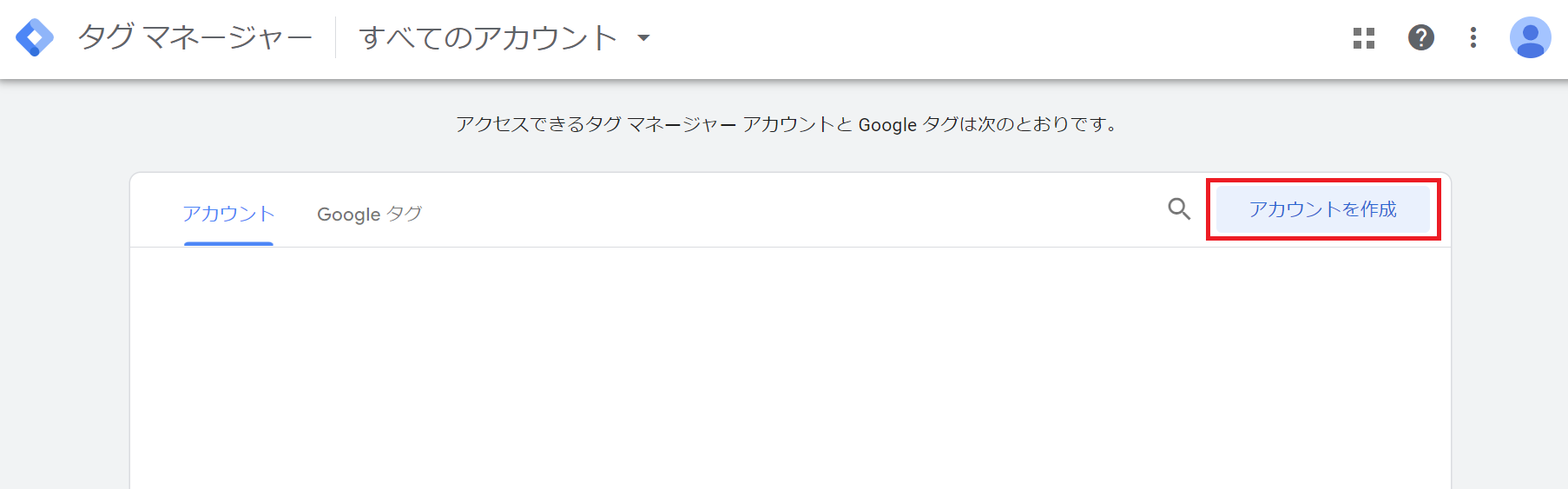
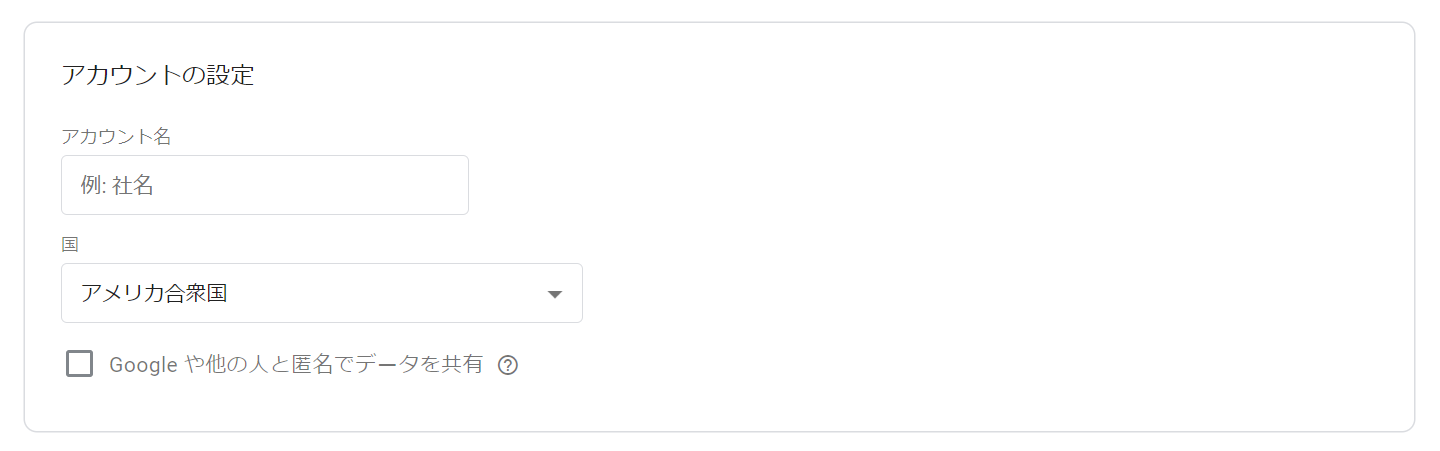
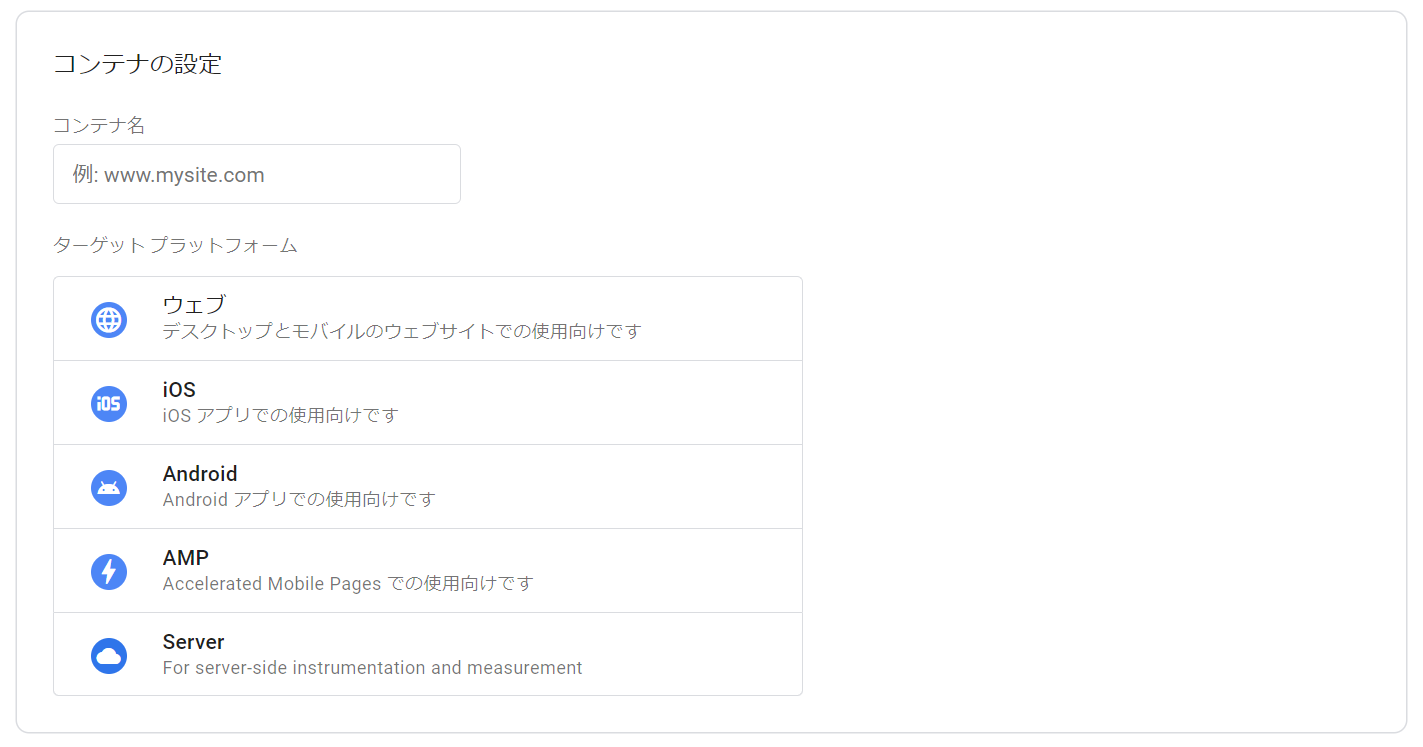
 上のコードは対象サイトの<head>タグ内の上の方に貼り付けます。下のコードは<body>タグの直後に貼り付けます。
上のコードは対象サイトの<head>タグ内の上の方に貼り付けます。下のコードは<body>タグの直後に貼り付けます。