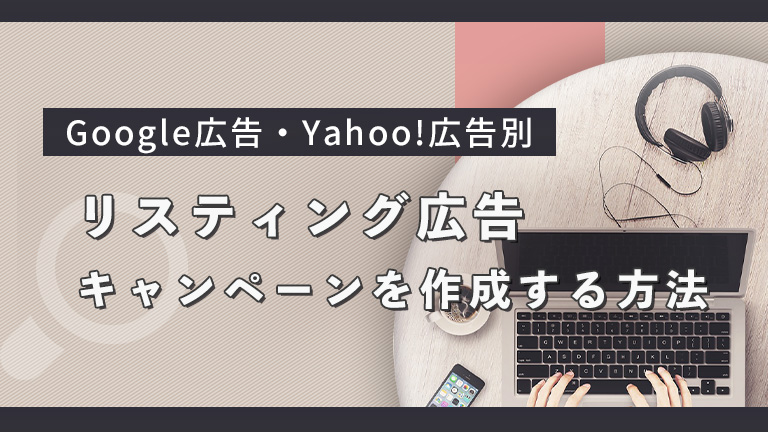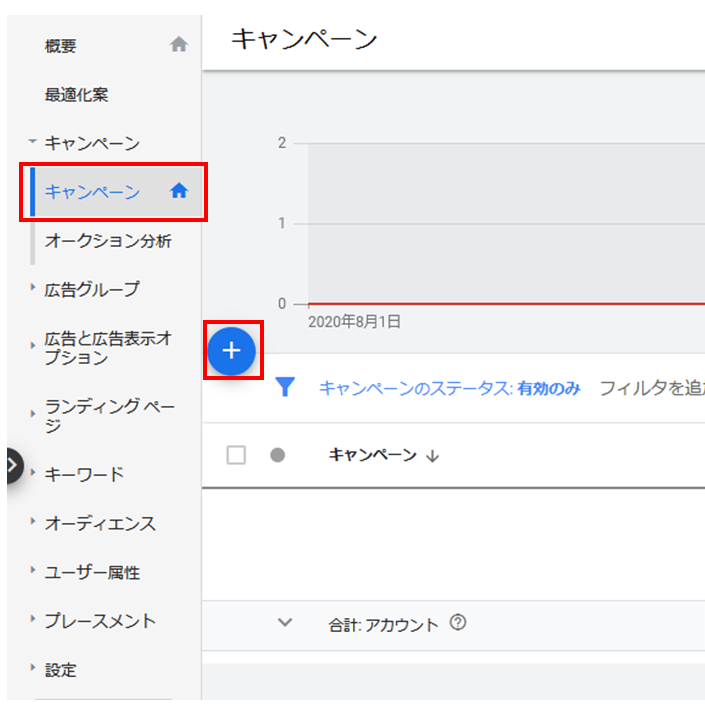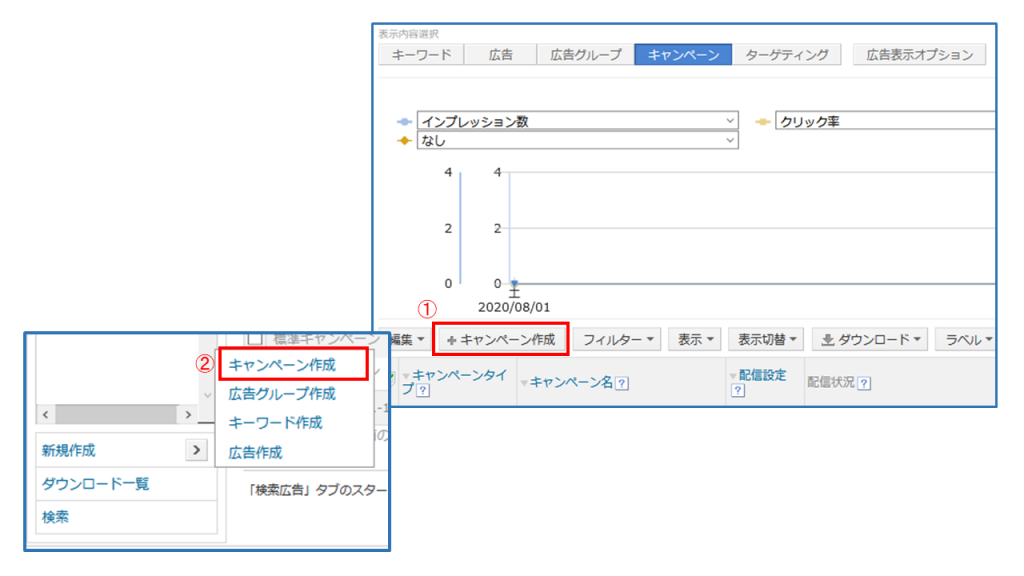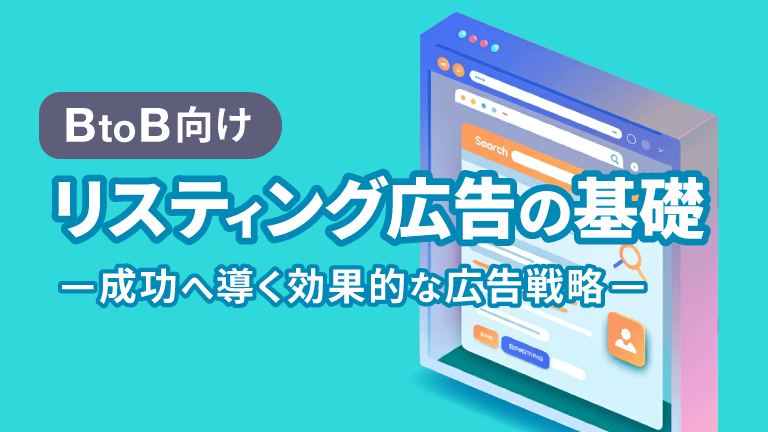リスティング広告はアカウント、キャンペーン、広告グループといった区分けが存在します。
その中でも「キャンペーン」は予算やターゲティングを設定するといった役割を持っています。
今回はキャンペーンに関して、どういった設定ができるのか、Google広告とYahoo!広告別にキャンペーンを作成する方法を紹介します。
■Web広告のキャンペーンとは?
キャンペーンは、一言で表すと「広告を管理する単位の1つ」です。広告を管理する単位は「キャンペーン」のほかに「アカウント」「広告グループ」があり、全部で3つの単位で構成されています。
アカウントの中にキャンペーンと広告グループが入っており、またキャンペーンの中には、「広告のタイトルや広告文、キーワードの入札単価」を設定できる広告グループが入っています。
キャンペーンは、1日に使う予算、言語、配信地域、広告を表示させたいデバイス(パソコンやタブレットといったもの)などが設定できます。
なお、キャンペーンの作成にはアカウントの作成が必須なので、アカウントの作成が知りたい!という人は下記の記事参考に作成してみてください。
Yahoo!広告やGoogle広告、いずれの媒体を使うにしてもまずはアカウント開設が必要です。アカウント開設には事前にいくつか用意するものがあったり、登録手順もそれぞれ異なるため、今回はアカウント開設についてご紹介します。リスティン[…]
キャンペーンの作成~Google編~
アカウントログインからキャンペーンタイプの選択まで
- Google広告のアカウントにログイン
- 左側のメニューから「キャンペーン」をクリック
「概要、最適化案、キャンペーン…」と縦に並んでいるので、その中の「キャンペーン」です。 - 青い丸に白のプラス(「+」)が描かれているマークをクリックして、「新しいキャンペーンを作成」を選択

- キャンペーンの目標を1つ以上選択するか、目標がない場合は「キャンペーンを作成(目標に関するガイダンスなし)」を選択
設定できる目標には
・販売促進
・見込み顧客の獲得
・ウェブサイトのトラフィック
があるので、自分に合った設定をおすすめします。
- キャンペーンタイプの選択
今回はリスティング広告のキャンペーン作成なので、「検索ネットワークキャンペーン」を選択
※ディスプレイネットワークも対象とする、検索ネットワークキャンペーンのタイプを作成したい場合は別途設定が必要です。 - 「続行」をクリック
キャンペーンタイプの選択後、各種詳細設定まで
- キャンペーン名の設定
複数のキャンペーンを作ることになった場合、自分が後々わかりやすい名前に設定しておくことができます。 - ネットワークの設定
掲載先を選びます。検索ネットワークの場合、「Google検索ネットワーク」と「検索パートナー」の両方の選択が可能です。「Google検索ネットワーク」はGoogleの検索エンジンそのものを指し、「検索パートナー」はGoogle以外の検索サイトを指します。 - デバイスの選択
パソコン、タブレット、スマートフォン、いずれのデバイスに広告を配信させるかの設定ができます。
最初、すべてのデバイスを選択しても「パソコンだけに表示させたい!」「パソコンとタブレットだけで良い!」と後から詳細に設定が可能です。 - 地域と言語
広告を表示させたい地域と、広告を見るユーザーがブラウザの言語設定で選択している言語に合わせた言語の設定ができます。 - 入札単価と1日に使う予算
入札戦略はユーザーが広告に対してどのような操作を行ったときに料金を支払っていただくかの設定です。広告のクリック1回に対して支払える単価の上限が設定できます。
予算は、キャンペーンに対して支払うことができる1日当たりの平均金額を設定できます。 - スケジュール
キャンペーンの開始日と終了日を設定できます。 - 広告のスケジュール設定
広告を何曜日のどの時間帯に設定するか細かく設定できます。
※その他「広告表示オプション」など細かく設定できます。広告のスケジュール設定なども併せて、自身にあった設定を都度することをおすすめします。
キャンペーンの作成~Yahoo!編~
キャンペーンの作成からキャンペーン名の設定まで
- Yahoo!広告のアカウントにログイン
- ページ上部にある「検索広告」タブをクリック
- ページの真ん中にある「+キャンペーン作成」ボタンを押すか、左下部にある「新規作成」クリックして、「キャンペーン作成」を選択

- キャンペーンを作成するアカウント名を確認
- キャンペーンタイプを「標準キャンペーン」で選択
Yahoo!広告の場合、他にも
・アプリダウンロードキャンペーン
・動的検索連動型広告キャンペーン
があります。
※今回はこれまで紹介してきたようなリスティング広告のキャンペーン作成なので、そのまま「標準キャンペーン」を選択する形で進めます。
- キャンペーン名の入力
複数のキャンペーンを作成したときにあわせて、自分で後々わかるようなキャンペーン名の設定ができます。
キャンペーン名の入力後、各種詳細設定まで
- 「スケジュール設定」の設定
キャンペーンの開始日と終了日を設定することができます。
デフォルトの設定では、開始日が「本日」、終了日は「設定しない」が選択されてあります。
※開始日を「本日」にしてキャンペーンを保存した場合、開始日の変更があとから保存できないので注意が必要です。 - 「キャンペーン予算(日額)」を設定
1キャンペーンに対して、1日に使える金額を100円単位で設定できます。 - 入札方法の選択
≪手動入札の場合≫
⇒「拡張クリック単価」を有効にする場合はチェック入れることが必要です。
≪自動入札の場合≫
⇒「入札設定」を選択。
キャンペーンが複数あって、キャンペーンごとに数値を変更したい場合:「標準入札設定」
あらかじめ設定した数値を使いたい場合:「ポートフォリオ入札設定」
※「標準入札設定」では、それぞれのタイプから数値の入力がセットで必須ですが、自動入札タイプが以下の3タイプから選択ができます。
1.クリック数の最大化(入札価格の上限金額が入力必須)
2.コンバージョン単価の目標値(コンバージョン単価の目標値が入力必須)
3.広告費用対効果の目標値(広告費用対効果の目標値が入力必須)
※「ポートフォリオ入札設定」は事前に別途設定が必要です。 - デバイスの選択
⇒標準キャンペーンでは、PC、タブレット、スマートフォンいずれのデバイスにも配信されますが広告を表示させたいデバイスを設定できます。例)PCのみに配信させたい場合
1.タブレットとスマートフォンそれぞれのプルダウンメニューで「引き下げ率」を選択
2.%欄に「100」を記入以上の設定をすることで、タブレットとスマートフォンの「引き下げ率が100%」となるのでPCのみに広告が配信されます。
- 地域の設定
広告を配信させたい地域を設定できます。
「設定しない」を選択:地域を限定せず、すべての地域に配信。
「設定する」を選択:都道府県あるいは市区町村を選択すると、設定した特定の地域のみに配信が可能です。
また、除外地域の登録も可能です。 - 曜日・時間帯の設定
広告を配信させたい曜日、時間帯の設定が可能です。
また、時間帯は15分単位での設定もできます。 - 「広告掲載方式の指定」を選択
・「検索を含むすべての広告掲載方式」
・「検索サイトのみ」
の2つから選択可能です。 - 「対象外キーワード」の設定
広告を表示させたくない、検索されるような特定のキーワードがある場合、そのキーワードの登録ができます。 - 「URLオプション」
キャンペーンにカスタムパラメータやトラッキングURLを設定したい場合、ここから入力が可能です。 - 「保存して広告グループ作成へ」をクリック
作成したキャンペーンが保存されます。
まとめ
今回はキャンペーンについて、概要とGoogle広告、Yahoo!広告別にキャンペーン作成方法を紹介しました。
キャンペーンを作成しただけでは広告は配信されません。キャンペーンが作成できたら次は広告グループを作成し、広告のタイトルや広告文を設定していくという流れになります。
今回はキャンペーンの内容のみになってしまいましたが、はじめての方は一つずつ区切って覚えていく方が分かりやすいと思いますので、一度自分でも管理画面でキャンペーンがどのようなものか触って確かめてみて下さい。
BtoB向けWebマーケティング初心者のために、リスティング広告の基本から出稿・運用のポイントまでをわかりやすく解説した入門資料をご用意しておりますので、ぜひご活用ください。 関連記事 Webマーケティング初心者のための入門ガイドリスティング広告とは?~出稿手順から運用法まで~[metaslider id="13732"]※ホワイトペーパーはお申込み完了後、DLページのリンクを送信します。[…] |
弊社はリスティング広告の運用代行を行っております。商品やサービス内容にあったご提案をいたします。
まずはお気軽にお問い合わせください。