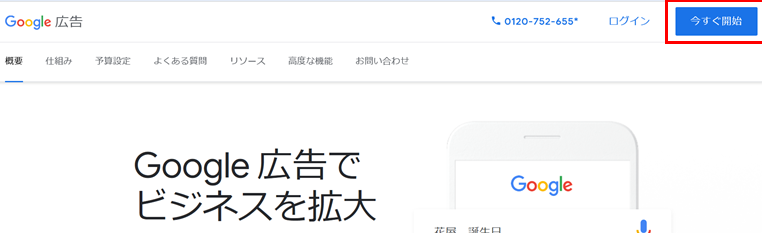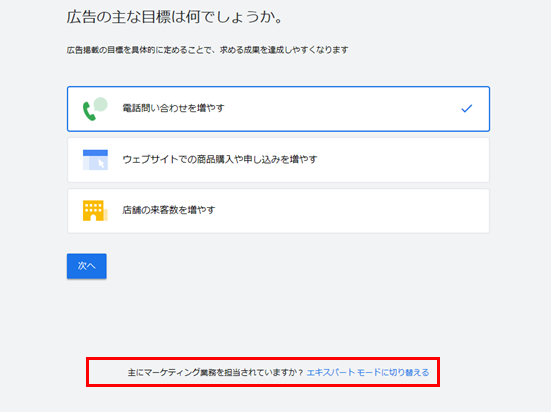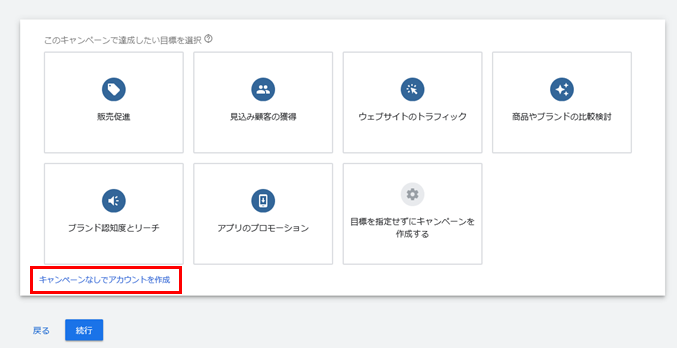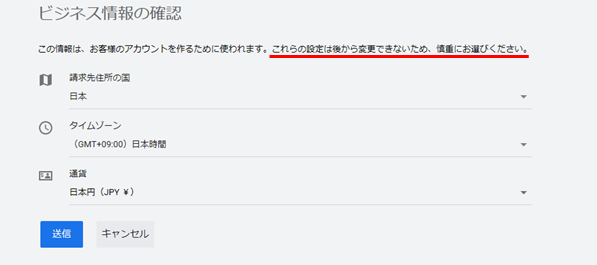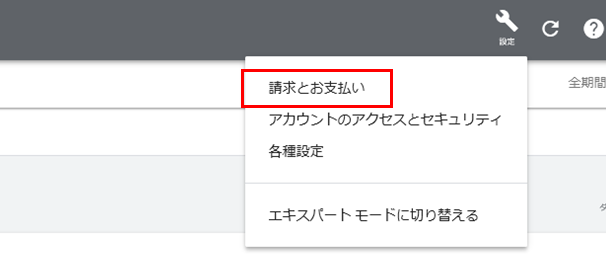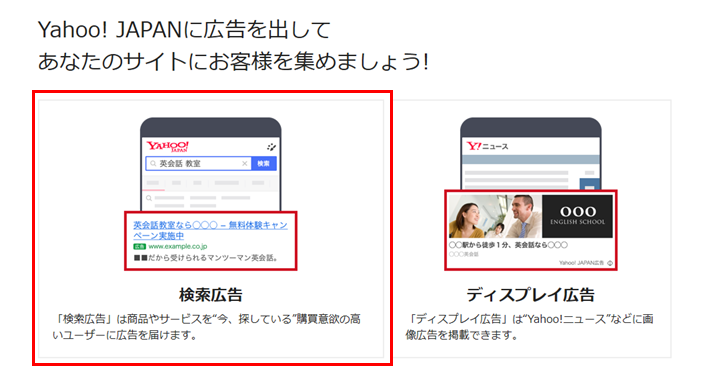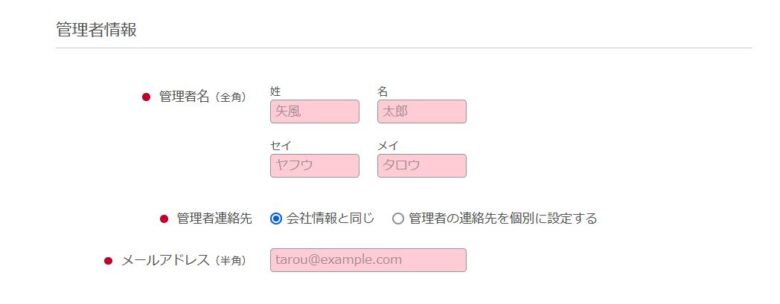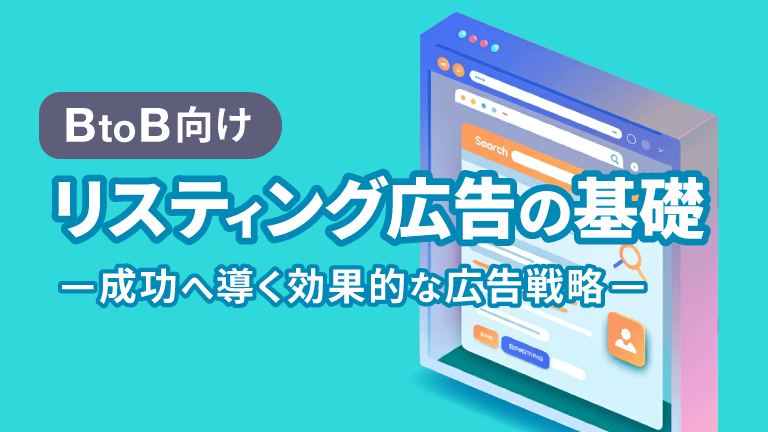Yahoo!広告やGoogle広告、いずれの媒体を使うにしてもまずはアカウント開設が必要です。
アカウント開設には事前にいくつか用意するものがあったり、登録手順もそれぞれ異なるため、今回はアカウント開設についてご紹介します。
リスティング広告を始めたいなと思っている方はまずはアカウント開設から始めていきましょう!
■アカウント開設に必要なもの
Google広告の場合
Google広告のアカウント開設は以下の準備が必要になってきます。
- メールアドレス(Googleアカウント)
※Google広告のアカウントではなく、Googleそのもののアカウントが必要です
※Gmail以外のメールアドレスは別途設定が必要です - クレジットカード、デビットカード情報
⇒支払いに関連します。カード決済以外にも支払い方法はありますが、カード決済を選択する場合準備しておきましょう
Yahoo!広告の場合
Yahoo広告のアカウント開設に必要なものは、Google広告と少し違うので注意が必要です。
Yahoo広告を始める際は「Yahoo!JAPANビジネスID」必須なので下記はそのビジネスIDを取得するためにも大事なものです。なお今回紹介しているものは法人企業がアカウント開設したいというケースで紹介しております。
- 登録する企業の名前、住所、電話番号
- メールアドレス
- SMSを受信できるスマートフォンもしくは携帯電話
- 自社サイトURL(会社名、住所、電話番号の記載があるもの)
※記載がないホームページはアカウント開設の審査に取らないので注意が必要です - 確認書類
・公共料金などの領収書
・納税証明書
・青色申告承認申請書(控)
・社会保険料の納付書
など
個人か法人かによって用意する本人確認書類に違いがあるので、個人でアカウント開設したい方やより詳しく知りたい方はURLを参考にしてみてください。
■アカウント開設の流れ~Googleの場合~
Google広告にアクセス~メールアドレス入力
- Google広告のページにアクセス
Google 広告を使ったデジタルマーケティングで、事業拡大を目指そう。新規顧客獲得も売上増加も、オンライン広告で。…
- 「今すぐ開始」をクリック

- 登録したアドレスを使ってGoogleアカウントにログイン
アカウント開設
- 「広告の主な目標は何でしょうか」というページが出てきたら最下部の「エキスパートモードに切り替える」をクリック
※ここで目標を選ぶと「スマートアシストキャンペーン」という簡易的な広告になるので、ここでは「エキスパートモードに切り替える」をクリックしましょう
⇒Google広告ヘルプーGoogle広告ご利用開始ガイド(こちらはスマートアシストキャンペーンの作成方法です)
- 「キャンペーンなしでアカウントを作成」をクリック

- ビジネス情報の確認ページ

・訴求先住所の国(「日本」に設定)
・タイムゾーン(「日本時間」に設定)
・通貨の設定(「日本円」に変更)
※「訴求先住所の国」と「タイムゾーン」「通貨」は後から変更できないので必ず確認が必要です
これでアカウント作成は完了です。続いて支払方法を設定します。
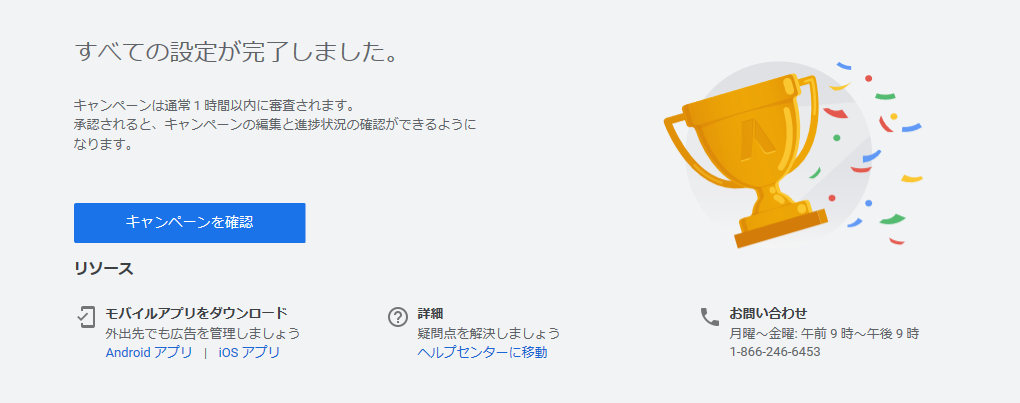
お支払い方法の設定~アカウント開設後~
- Google広告の管理画面にアクセス
- 上部右側にある「設定」をクリック⇒「請求とお支払い」を選択

- お客様情報ページ
・アカウントの種類
・住所と連絡先を入力
・お支払いタイプの選択
Google広告には下記2種類の支払いタイプがあるので、どちらかを選択
■自動支払い
⇒利用限度額に達するか、前回の自動支払いから30日経つと自動的に請求
■手動支払い
⇒アカウントの残高から支払うため、前払いという形でアカウントに入金
入金方法:銀行振り込みでアカウント内に入金するか、カード決済を設定し、アカウント内に入金 - 支払方法を選択(下記のいずれか)
・振込
・コンビニエンスストアorPay Easy
・カード決済 - 利用規約に同意後、「保存して広告を作成」をクリック
以上でお支払いの設定が完了です。
■アカウント開設の流れ~Yahoo!の場合~
Yahoo!広告にアクセス~入力
- Yahoo!広告の公式ページへアクセスLINEヤフー for Business
新規お申し込みはこちら!Yahoo!広告(ヤフー広告)とは、Yahoo! JAPANおよび提携パートナーサイトに広告配信…
- 上部にある「検索広告」タブをクリックした後、「広告のお申込みはこちらから」をクリック(リスティングの場合)
※Yahoo!JAPANビジネスIDをお持ちの方はログイン画面からスタートです。

- 画面の指示に沿って、必要な情報を入力します。
・会社情報
・管理者情報
・認証情報 日本国内に住んでいて、かつSMS(ショートメッセージ)が受け取れるスマートフォンまたはフィーチャーフォンがある場合は「SMS認証を利用する」を選択し、電話番号を入力します。
日本国内に住んでいて、かつSMS(ショートメッセージ)が受け取れるスマートフォンまたはフィーチャーフォンがある場合は「SMS認証を利用する」を選択し、電話番号を入力します。
日本国外に住んでいたり、SMSを受け取れる端末を持っていない場合は、「音声ガイダンスを利用する」を選択し、固定電話番号を入力します。 - 全ての入力が済んだら「入力内容の確認」をクリックします。
入力内容の確認
- 「入力内容の確認」ページが表示されます。入力内容に間違いがなければ各規約を読んだ上でチェックボックスにチェックを入れます。
- 認証のため、画面にゆがんだ文字が表示されます。表示された文字を入力します。
- 「お申し込み(メールアドレスと認証用電話番号にコードを送信する)」ボタンを押します。
認証・パスワード設定
- 「認証・パスワード設定」画面の「メールコード」欄に、コピーした確認コードをペーストします。
⇒登録したメールアドレスに「Yahoo! JAPANビジネスID 確認コードのお知らせ」のメールが送信されます。メール内に記載された「確認コード」(6桁の半角数字)を確認してコピーします。 - パスワードの設定
⇒確認コード入力する箇所の下に、「Yahoo!JAPANビジネスIDのパスワード設定」で、広告を管理する管理画面にログインするためのパスワードを設定 - 登録した電話番号に、SMSコードが送信されます。
- 「Yahoo! JAPANビジネスIDのパスワード設定」で、希望のパスワードを入力します。
- 「以上の内容で認証する」ボタンをクリックしてアカウント開設は完了します。
Yahoo!広告のアカウント開設についての流れのヘルプページはこちらです。困ったときに参考にしてみてください。
■まとめ
今回はGoogle広告、リスティング広告それぞれのアカウント開設の流れについて紹介しました。
Google広告は今回紹介したようにアカウント開設を優先すると、キャンペーン作成することなくスムーズに進められます。
GoogleとYahooそれぞれの媒体に審査がありますので、手順や割ける時間なども踏まえて広告配信までのスケジュールを考えていきましょう。
弊社では製造業や建築業に特化したデジタルマーケティングをご提供しております。お気軽にお問合せください。